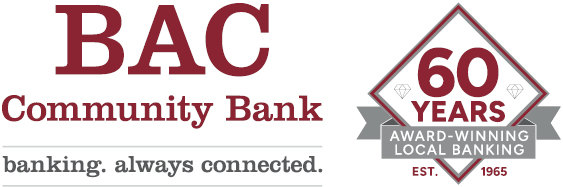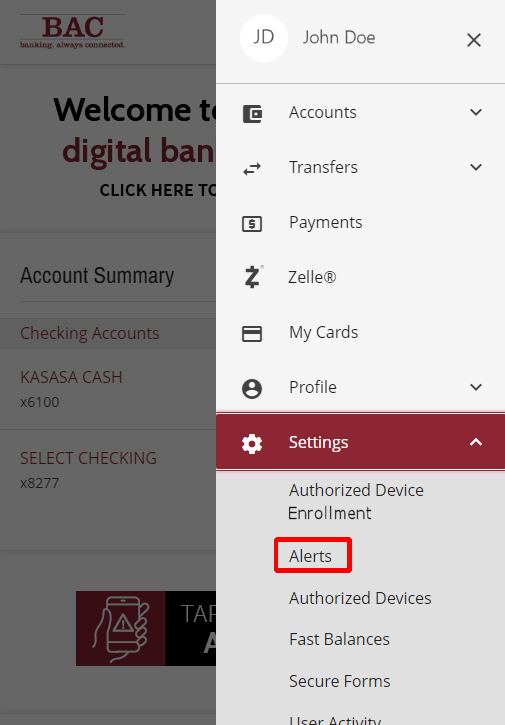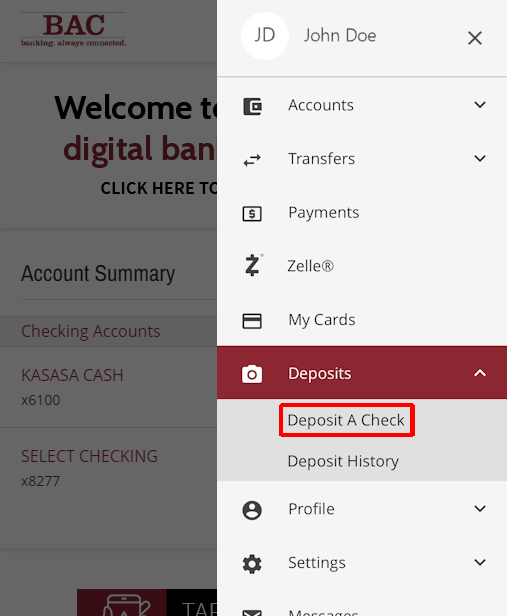Online Banking and Personal Mobile Banking Updates are Complete
NOTE: This update did not impact Online Cash Management or Business Mobile Banking.
We are excited for you to begin exploring the new navigation and features of both our Online Banking and Personal Mobile Banking app. For the best experience, be sure to complete the steps below.
Using "Favorites" or "Bookmarks" | Logging In | Next Steps | FAQs - Important Questions
USING "FAVORITES" OR "BOOKMARKS"
| If you use “favorites” or “bookmarks” for Online Banking, please bookmark www.bankbac.com so that the Log In options always work. Saving any other Log In page results in accessibility problems when updates are made to our systems. |
Use your User ID and password the first time you access Online Banking or Personal Mobile Banking after the upgrade.
REMINDER: The first time you log in after the update our system will prompt you for additional validation. You will be asked to further verify your identity by entering a one-time passcode that will be sent to you via text or phone call.
- Alerts will need to be re-established either through Online Banking or the Personal Mobile Banking app.
- Go to Settings > Alerts
- Go to Settings > Alerts
- Personal Mobile Banking app update. If you already have the BAC Personal Mobile Banking app installed on your device, it will automatically prompt you to update to the new version subject to your device settings.
How to manually update apps on your iPhone or iPad
(source: Apple Support)- Open the App Store.
- Tap your profile icon at the top of the screen.
- Scroll to see pending updates and release notes. Tap Update next to an app to update only that app, or tap Update All.
How to update an Android app
(source: Google Support)
- Open the Google Play Store app.
- At the top right, tap the profile icon.
- Tap Manage apps & device. Apps with an update available are labeled "Update available."
- Tap Update.
- Personal Mobile Banking app - Biometric (fingerprint or facial recognition) access will need to be re-established after successfully logging in to the Personal Mobile Banking app using your User ID and password.
- Go to Settings > Authorized Device Enrollment
Enter the information requested (Enter anything you like in the "Device Name" field, it serves only as a nickname inside this app.)
- Go to Settings > Authorized Device Enrollment
- Personal Mobile Banking app - Fast Balances will need to be re-established after successfully logging in to the Personal Mobile Banking app. When enabled, this feature will allow you to view balances through the app without logging in.
- Go to Settings > Fast Balances > Device Name [enter a nickname and click "Enable Fast Balances"]
Enter the information requested (Enter anything you like in the "Device Name" field, it serves only as a nickname inside this app.) - After the above step, remain inside Settings > Fast Balances
Scroll to Fast Balances Accounts [add a checkmark to each Account you would like to view and click "Submit"]
- Go to Settings > Fast Balances > Device Name [enter a nickname and click "Enable Fast Balances"]
- Enjoy the upgraded Online Banking and Personal Mobile Banking app experience!
FAQs - Important Questions
Mobile Banking
{beginAccordion}
How do I navigate the new Personal Mobile Banking app?
Please use this Personal Mobile Banking Overview quick reference that we created in order to provide you with screenshots and an outline of key features available in our updated app.
Will my Personal Mobile Banking app automatically update?
If you already have the BAC Personal Mobile Banking app installed on your device, it will automatically prompt you to update to the new version subject to your device settings.
|
How to manually update apps on your iPhone or iPad
|
How to update an Android app
|
Where do I go to set up my Face ID® or Fingerprint Log In?
After successfully logging into the app using your User ID and Password, fingerprint and facial recognition can be re-established following these steps.
|
|
Will my Alerts be available after the upgrade?
Alerts will need to be re-established either through Online Banking or the Personal Mobile Banking app.
NOTE: When Alerts is established, it becomes available in both Mobile Banking and Online Banking. Alerts can be managed from either platform at any time. |
|
Where is the setting to establish Fast Balances?
When enabled, this feature will allow you to view balances through the app without logging in.
|
|
Will Mobile Deposit continue to function in the Personal Mobile Banking app after the upgrade?
Yes. Please continue to use this feature inside your Personal Mobile Banking app by following the on-screen instructions when making a deposit.
From inside the app, use the Menu in the upper right corner and select:
|
|
{endAccordion}
Online Banking and Mobile Banking
{beginAccordion}
Will my Alerts be available after the upgrade?
Alerts will need to be re-established either through Online Banking or the Personal Mobile Banking app.
- Go to Settings > Alerts
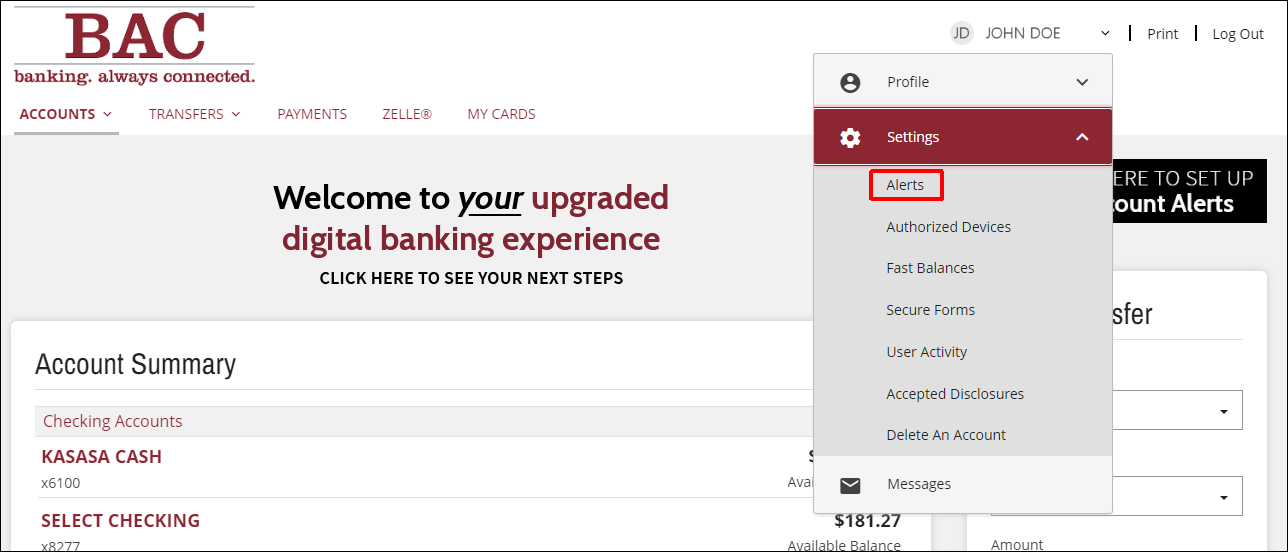
NOTE: When Alerts is established, it becomes available in both Mobile Banking and Online Banking. Alerts can be managed from either platform at any time.
Will my Bill Pay and Zelle® details be available after the upgrade?
Yes. Your payees, contacts, and scheduled payments will be available for your use after the upgrade is complete. No additional action is needed on your part.
Will debit card information inside of My Cards be available after the upgrade?
Yes. Your enrolled BAC personal debit cards will be available after the upgrade. All settings will carry over, too. No additional action is needed on your part. ("My Cards" will also be accessible through Online Banking after the upgrade.)
Will my Internal Transfers continue to work in my Online Banking and Personal Mobile Banking app after the upgrade?
Yes. Any scheduled internal transfers will be available to you after the upgrade, plus you'll have these additional options from the main Menu:
- Transfers > Make A Transfer
(for transfers between BAC accounts) - Transfers > External Transfers
(to transfer funds between outside banks and your BAC accounts) - Transfers > Transfer Activity
(to view current activity and internal transfers before our upgrade)
{endAccordion}
Last updated: 11/8/2023
Face ID, Apple, Apple iOS, iPhone, and iPad are trademarks of Apple, Inc.